 , è possibile specificare le informazioni riguardanti le codifiche per la fattura elettronica e i riferimenti di riga ai documenti collegati da cui derivano, con i codici CIG e CUP di riga, se necessario.
, è possibile specificare le informazioni riguardanti le codifiche per la fattura elettronica e i riferimenti di riga ai documenti collegati da cui derivano, con i codici CIG e CUP di riga, se necessario.La compilazione dei documenti prevede una serie di sezioni, per la maggior parte automaticamente compilate se le relative informazioni sono già state indicate nelle impostazioni dell'azienda o nelle varie tabelle:
 , è possibile specificare le informazioni riguardanti le codifiche per la fattura elettronica e i riferimenti di riga ai documenti collegati da cui derivano, con i codici CIG e CUP di riga, se necessario.
, è possibile specificare le informazioni riguardanti le codifiche per la fattura elettronica e i riferimenti di riga ai documenti collegati da cui derivano, con i codici CIG e CUP di riga, se necessario.
Sono inoltre presenti delle schede aggiuntive di ausilio nel completamento delle informazioni relative sia all'intero documento sia alle singole righe in esso contenute:
Per inserire altre informazioni relative all'intero documento, come i dati del trasporto, l'applicazione delle ritenute e delle casse, l'eventuale specifica in merito a spese sanitarie, spese funebri e spese asilo.
Per inserire le informazioni relative alle codifiche da utilizzare in fattura elettronica, per indicare se la riga deve o meno concorrere al calcolo dei contributi e delle ritenute previdenziali, per definire gli eventuali collegamenti ad altri documenti.
I beni e servizi che compongono il corpo del documento devono essere caricati nella sezione Dettaglio. È quindi possibile la selezione dell'articolo tra quelli già presenti nella Tabella Beni e Servizi, e in questo caso i restanti campi risulteranno automaticamente compilati con i dati presenti per l'articolo, oppure l'inserimento diretto sulla riga di un articolo non codificato. In questo caso, le restanti informazioni dovranno essere manualmente compilate dall'utente.
Per aggiungere una nuova riga nel corpo del documento, cliccare sul pulsante 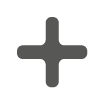 posto nella testata di dettaglio.
posto nella testata di dettaglio.
Per eliminare una riga, cliccare sul pulsante 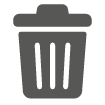 accanto alla riga stessa.
accanto alla riga stessa.
Per cambiare la posizione delle righe, utilizzare i comandi  posti in testata del dettaglio, dopo aver selezionato la riga di interesse.
posti in testata del dettaglio, dopo aver selezionato la riga di interesse.
L'opzione Utilizza prezzi comprensivi di IVA risulta attiva se selezionata nelle Impostazioni > Documenti e comporta che gli importi di beni e servizi vengano riportati al lordo dell'IVA.
Anche la successiva opzione Proponi arrotondamento automaticamente risulta già attiva se abilitata nelle Impostazioni e comporta che la procedura esegua automaticamente l'arrotondamento sul totale del documento qualora l'operazione di scorporo dell'IVA comporti una differenza tra il totale dato dalla sommatoria degli importi dei singoli beni e servizi presenti nel corpo del documento e il totale documento presente nel riepilogo del castelletto IVA. L'importo di arrotondamento viene automaticamente riportato nel campo Arrotondamento presente nella sezione Riepilogo e non può essere modificato.
Entrambe le opzioni possono comunque essere disattivate se non necessarie per il documento in elaborazione.
Per quanto riguarda le righe del documento, tra i campi di interesse si ricordano:
 , per articoli non codificati. È comunque sempre modificabile in base alle esigenze.
, per articoli non codificati. È comunque sempre modificabile in base alle esigenze.Per fatture a clienti intracomunitari per i quali sia utilizzato un codice IVA di tipo Operazioni non soggette ad IVA ai sensi degli artt. da 7 a 7-septies del d.P.R. 633/72, occorre specificare nella scheda Codifiche il Tipo INVCONT.
Al piede della scheda si trova la funzione Includi documento, che apre la maschera di visualizzazione e selezione di tutti i documenti relativi al cliente selezionato in grado di confluire all'interno del documento in elaborazione, andando a compilarne le singole righe. Il comando non è attivo in caso di preventivi e fatture semplificate.
Per aggiungere ulteriori specifiche in relazione alle linee del documento, utilizzare il comando posto sulla riga e che apre la maschera Dettaglio.
posto sulla riga e che apre la maschera Dettaglio.
Si ricorda che in caso di emissione di note variazione IVA, nelle righe di dettaglio sarà possibile indicare la sola descrizione; il codice IVA sarà automaticamente impostato dalla procedura a VAR e l'importo della variazione da riportare sul documento dovrà essere indicato nell'apposito campo Imposta presente nella maschera di Dettaglio. Anche il tipo documento sarà automaticamente impostato dalla procedura a TD08 (nota di credito semplificata) o TD09 (nota di debito semplificata), così come richiesto dalle specifiche tecniche.
La scheda è presente solo per le fatture e note di credito elettroniche; accanto ad ogni campo viene riportato tra parentesi il nodo che verrà compilato nel file XML del documento elettronico.
L'unico dato obbligatorio ai fini dell'emissione di documenti elettronici è quello relativo al Regime fiscale, che risulta già compilato se definito nelle impostazioni dell'archivio. Tutti gli altri campi vanno compilati in base alla configurazione dell'azienda emittente e al tipo di prestazione che è stata svolta e fatturata.
La codifica del tipo di documento può essere modificata a piacimento dall'utente nel relativo campo; il programma propone comunque come predefinito il valore associato alla tipologia di documento in elaborazione. Nel caso di inclusione di DDT con data precedente alla data fattura, il tipo documento deve essere impostato a TD24 - Fattura differita di cui all'art.21, comma 4, lett. a).
L'opzione Documento emesso secondo l'art.73 del DPR 633/72 deve essere selezionata per indicare che il cedente/prestatore (cioè l'archivio) può emettere nello stesso anno più documenti aventi lo stesso numero.
I campi Num. fattura princ. e Dati fattura princ. sono dedicati alle aziende di autotrasporto, in caso di emissione di fatture per operazioni accessorie, al fine di usufruire delle agevolazioni in materia di registrazioni e pagamenti dell'IVA.
Nella sezione Dati collegati devono essere indicati i dati relativi a Convenzioni, Commesse, Ordini, CIG e CUP. È possibile procedere anche alla gestione delle associazioni tra i numeri di linea della documentazione di riferimento e le righe del documento in elaborazione, così come richiesto dalla normativa in vigore; se non viene indicata alcuna riga specifica, il documento collegato sarà riferito all'intero documento in elaborazione.
Questi dati andranno a compilare, in base al Tipo documento selezionato, i seguenti blocchi del file XML relativo alla fattura elettronica:
2.1.2 <DatiOrdineAcquisto>
2.1.3 <DatiContratto>
2.1.4 <DatiConvenzione>
2.1.5 <DatiRicezione>
2.1.6 <DatiFattureCollegate>
2.1.8 <DatiDDT>
La scheda riporta tutti gli importi che vanno a comporre il netto a pagare del documento. È possibile modificare le sole informazioni relative all'addebito dell'imposta di bollo e gestire, se necessario, un eventuale arrotondamento, in eccesso o in difetto, del totale del documento.
Per documenti sui quali sia stata gestita una divisa estera nell'apposita sezione della scheda Altri dati>Generale, sarà riportato nel relativo campo, il Controvalore in valuta dell'importo netto da pagare.
L'importo in valuta sarà riportato sulla sola stampa .pdf dei documenti (nei modelli Standard, Elegante, Semplice e Parcella) e non sul file XML della fattura elettronica.
La scheda riporta la banca dell'azienda, del cliente o del fornitore, in base alla modalità di pagamento scelta sul documento, e se già inserite come predefinite nelle impostazioni dell'azienda o nella scheda anagrafica dei nominativi. È altrimenti possibile selezionare un differente istituto di credito, sempre se già caricato, utilizzando il comando a forma di lente oppure inserire o modificare direttamente il dato utilizzando il comando 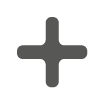 . La descrizione che appare per istituti di credito esteri o non codificati è quella indicata dall'utente nel campo Utilizzo in fase di creazione della banca stessa in Impostazioni azienda, Tabella Clienti, Tabella Fornitori.
. La descrizione che appare per istituti di credito esteri o non codificati è quella indicata dall'utente nel campo Utilizzo in fase di creazione della banca stessa in Impostazioni azienda, Tabella Clienti, Tabella Fornitori.
Si ricorda che gli istituti di credito creati direttamente sul documento non vengono salvati nella tabella anagrafica del nominativo.
Nella sottostante sezione appariranno le date di scadenza dei pagamenti e il relativo importo. Per segnalare una singola scadenza come Incassata/Pagata, occorre porre la spunta nella relativa casella, entrando in modifica del documento; qualora tutte le scadenze di una fattura o di una nota di credito debbano essere segnalate come incassate o pagate, non è necessario riaprire in modifica il documento, ma è sufficiente utilizzare l'azione Incassa documento / Paga documento presente già nella pagina di ricerca.
Qualora sia necessario modificare lo stato di una singola scadenza, è possibile agire manualmente, entrando in modifica del documento e togliendo il segno di spunta al relativo incasso/pagamento; per annullare l'incasso o pagamento di tutte le scadenze, può essere utilizzata l'azione Annulla incasso /Annulla pagamento presente già nella pagina di ricerca.
Se invece fosse necessario generare manualmente nuove scadenze di pagamento o gestire incassi parziali in relazione alle scadenze già presenti, occorre utilizzare gli specifici comandi presenti nella sezione.
Per quanto riguarda la possibilità di creare e gestire manualmente nuove rate di pagamento, occorre in primo luogo attivare la funzione ponendo il segno di spunta nell'opzione Scadenze manuali posta al di sotto della specifica della banca. Tale funzione, disponibile per tutte le tipologie di documento a prescindere dallo stato in cui lo stesso si trova, consente, ad esempio, di indicare date di scadenza differenti rispetto a quelle automaticamente generate per le singole rate o di gestire più rate rispetto a quelle associate alla modalità di pagamento prevista per il documento emesso.
Una volta selezionata l'opzione, appariranno i seguenti comandi:
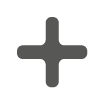 per aggiungere nuove scadenze, posto accanto al titolo della sezione
per aggiungere nuove scadenze, posto accanto al titolo della sezione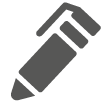 per modificare la scadenza selezionata, posto nella riga relativa alla scadenza stessa
per modificare la scadenza selezionata, posto nella riga relativa alla scadenza stessa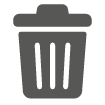 per eliminare la scadenza selezionata, posto nella riga relativa alla scadenza stessa
per eliminare la scadenza selezionata, posto nella riga relativa alla scadenza stessaE' inoltre possibile indicare, nel campo di testo a fianco, una descrizione personalizzata relativa alla modalità di pagamento applicata, che verrà riportata sulla sola stampa PDF del documento in elaborazione.
L'aggiunta o la modifica di una singola rata deve essere effettuata utilizzando i campi presenti nella maschera Scadenza, nella quale occorre obbligatoriamente indicare:
L'opzione Incassata, che può risultare già selezionata se la scadenza che si sta modificando è già stata saldata dal cliente, può essere spuntata anche in caso di creazione di una nuova rata, qualora necessario.
Per le sole fatture e note di credito, è inoltre prevista la funzione che permette la gestione di incassi parziali in relazione a singole scadenze e la conseguente creazione di rate a saldo successive. La funzione deve essere richiamata utilizzando il comando  posto nella riga relativa alla data di scadenza selezionata.
posto nella riga relativa alla data di scadenza selezionata.
La gestione dell'importo effettivamente incassato e la specifica della nuova scadenza è lasciata all'utente, mentre l'ammontare della nuova rata di saldo viene automaticamente calcolata dalla procedura per differenza rispetto al saldo iniziale.
Sono presenti i seguenti campi:
È sempre possibile ripristinare le scadenze di pagamento iniziali automaticamente create dalla procedura, eliminando il segno di spunta nell'opzione relativa alle scadenze manuali e rispondendo Sì al messaggio successivamente visualizzato.
Lo stato delle scadenze dei singoli documenti può essere verificato utilizzando la stampa Scadenzario pagamenti.
La sezione Incassi è presente solo se è stata attivata l'integrazione con il modulo web ScadenzeGO, tramite l'abilitazione dell'apposita opzione Attiva la gestione degli incassi tramite il modulo Scadenze in Impostazioni>Documenti.
Qualunque modifica alle rate calcolate dovrà quindi essere effettuata in questa sezione, sia per documenti elettronici che analogici, mentre la sezione Scadenze, in cui saranno visualizzate le rate originarie, risulterà non abilitata.
La sezione riporta, per ciascuna scadenza presente nel documento, la relativa data, l'importo e il tipo di pagamento associato.
Ogni rata è inoltre caratterizzata da una specifica icona, che ne denota lo stato di pagamento:
La gestione delle singole rate, per le sole fatture e note di credito elettroniche, potrà quindi essere effettuata indifferentemente nel modulo web ScadenzeGO oppure in questa sezione, mentre la gestione delle scadenze dei documenti analogici continua ad essere possibile solo in SuperBill.Fatture.
I comandi di gestione delle scadenze presenti nei documenti sono i medesimi già presentati per la scheda Scadenze, si rimanda dunque alla lettura della stessa per le relative specifiche. Per la sola sezione Incassi, è anche presente il comando  che consente di segnalare in maniera automatica tutte le scadenze del documento come incassate (o pagate in caso di nota di credito).
che consente di segnalare in maniera automatica tutte le scadenze del documento come incassate (o pagate in caso di nota di credito).
I movimenti di incasso/pagamento registrati per documenti elettronici e analogici, e visualizzabili cliccando sull'icona a forma di freccia posta accanto alla scadenza, possono essere modificati o cancellati; in questo ultimo caso, la scadenza risulterà nuovamente aperta.
Si aggiunge solo che, nel caso di documenti elettronici:
 , una scadenza può essere segnalata a saldo, per indicare che il movimento registrato chiude la scadenza, sebbene l'importo incassato sia inferiore all'importo totale della scadenza stessa
, una scadenza può essere segnalata a saldo, per indicare che il movimento registrato chiude la scadenza, sebbene l'importo incassato sia inferiore all'importo totale della scadenza stessaSi sottolinea infine che la gestione degli incassi tramite l'integrazione con il modulo scadenze comporta altresì che:
La scheda consente di gestire eventuali allegati al documento in elaborazione. Per poter aggiungere l'allegato al documento, utilizzare il comando 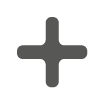 posto accanto all'intestazione della sezione.
posto accanto all'intestazione della sezione.
I singoli allegati non devono avere dimensioni superiori ai 5Mb.
Il file XML comprensivo degli allegati non deve superare la dimensione massima di 5 Mb per essere inviato allo SDI.
Inserire qui eventuali annotazioni relative al cliente o al documento. Le note sono interne e non verranno riportate sulla stampa analogica o elettronica del documento.